尝鲜CLion 2019.1(Windows)
Failure
似乎存在问题,请先不要参考下文
前方提示:这篇文章暂时是不能结尾了,因为自己的环境似乎跟开发板的驱动有冲突,插上就蓝屏,暂时没有解决办法,等下次找台电脑然后和Linux平台上的一起写了吧...
今天开机突然发现JetBrains Toolbox里正在升级CLion和IntelliJ IDEA,本来以为要4月份了还会在2018.3.5上继续更新,到官网上一瞧,有点惊喜:CLion 2019.1发布了。看看新特性,竟然是开始支持STM32CubeMX和OpenOCD,赶紧来体验一波。
先来说说我目前的环境
这不是一篇教程向的文章,所以当前列出的环境并非要求你和我一样。这只是说明情况(为下文踩坑埋下伏笔)而已。
操作系统:Windows 10 Education。如果你正在使用其它的Windows版本,某些可能不含WSL,你可能需要在Google上寻求解决办法。
本场主角:JetBrains CLion 2019.1。
工具链:WSL Ubuntu,当前只安装了开发C++控制台程序必要的包,后续会慢慢安装这次体验需要的东西。感觉使用其它工具链应该也是可行的。我不知道你是否已经知道了子系统,以及CLion如何使用它,如果答案是否定的,那么你可能需要CLion的关于WSL的官方文档,另外这里有我对安装配置过程的一个大体描述。
其他软件:STM32CubeMX 5.1.0,之前安装过没怎么用。
还有个很重要的...开发板:洋桃1号开发板。
除此之外应该就没什么其它的影响因素了。
让我们开始吧
下面是体验的过程,如果你需要文档,可以访问这里。也请注意,下文仅仅是一个非常简单的点灯实验,更多技术向的文章可能在未来发出。
我们来创建一个项目,选中Embedded,然后起个名字:
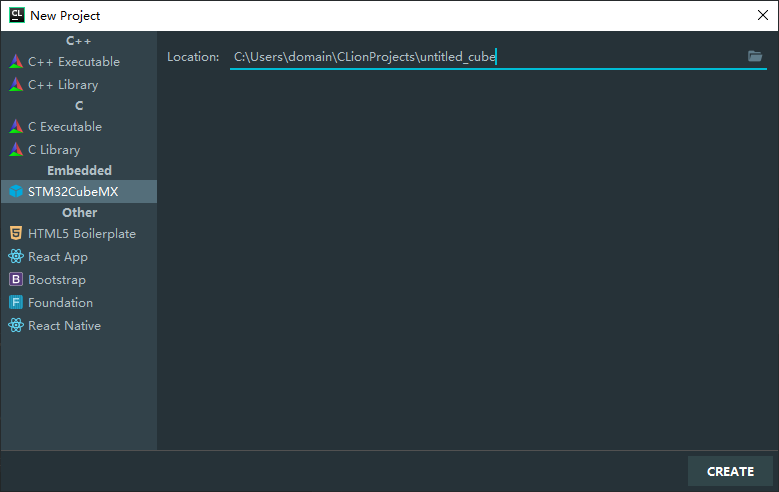
进入主界面后会发现默认配置的单片机型号不是自己需要的:
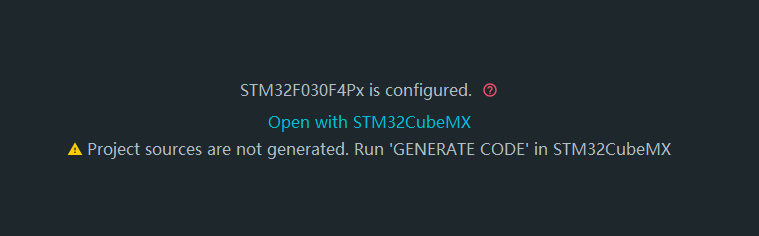
点击Open with STM32CubeMX,启动STM32CubeMX:
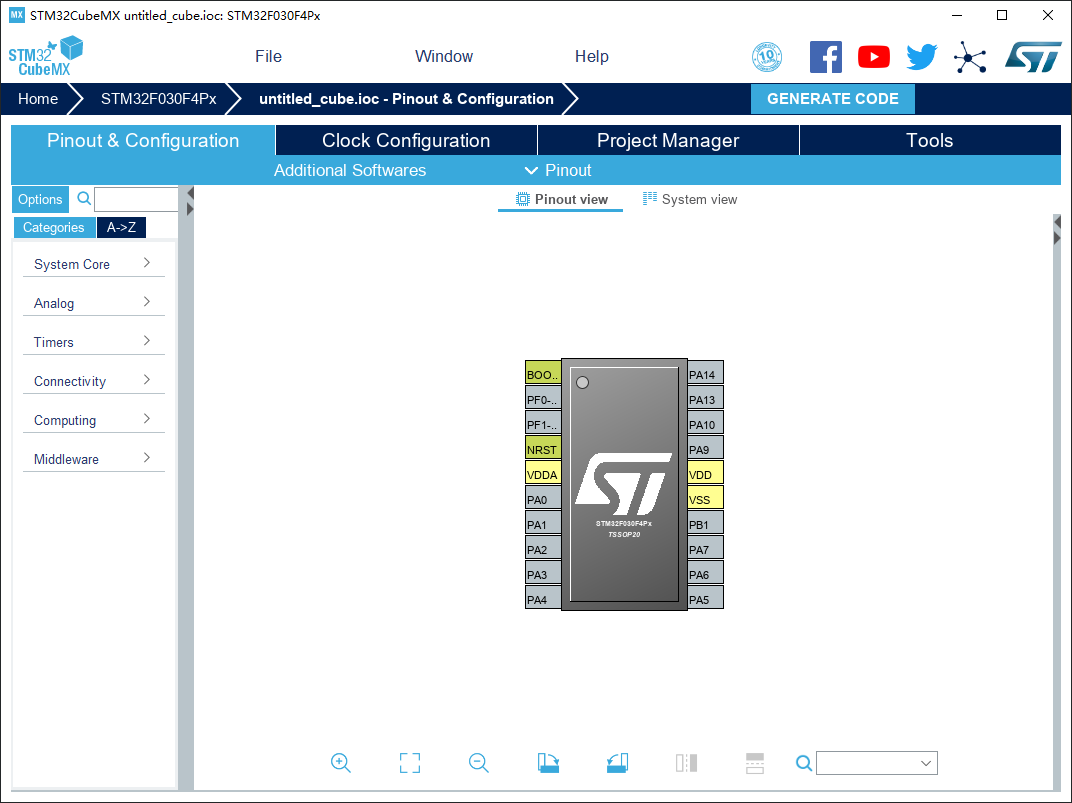
左上角有个型号,写着STM32F030F4Px,就是刚刚CLion默认配置的那个,点击它,把它换成我们需要的:
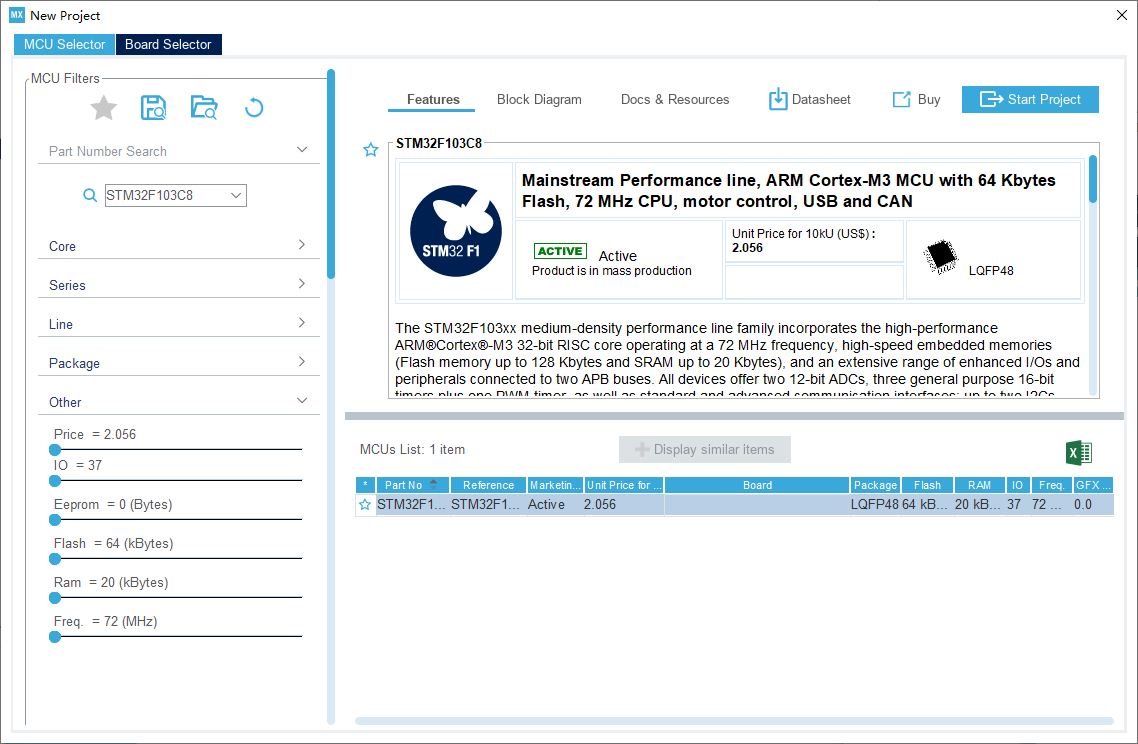
这里用的洋桃开发板,单片机是STM32F103C8T6,选好就可以点击右上的开始了:
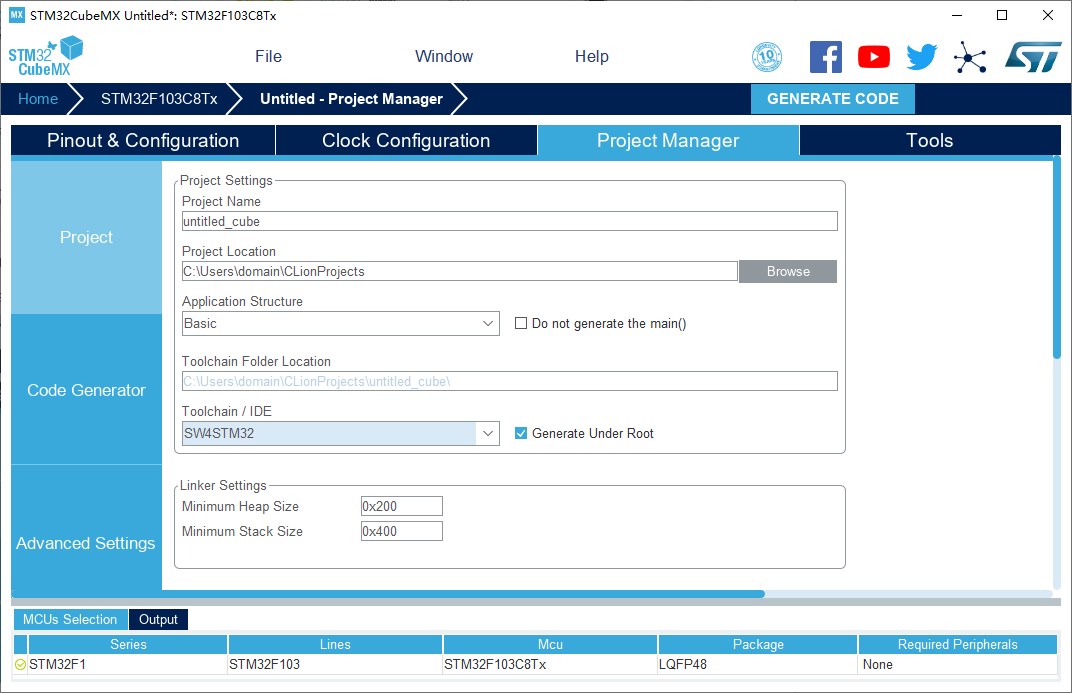
更改单片机型号后,项目名称等属性会被改变,我们需要重新设置它们。另外,工具链别忘记选择SW4STM32。
这个时候已经可以点击右上角的生成代码然后回到CLion开始工作了。不过别急,我们先来开个灯:
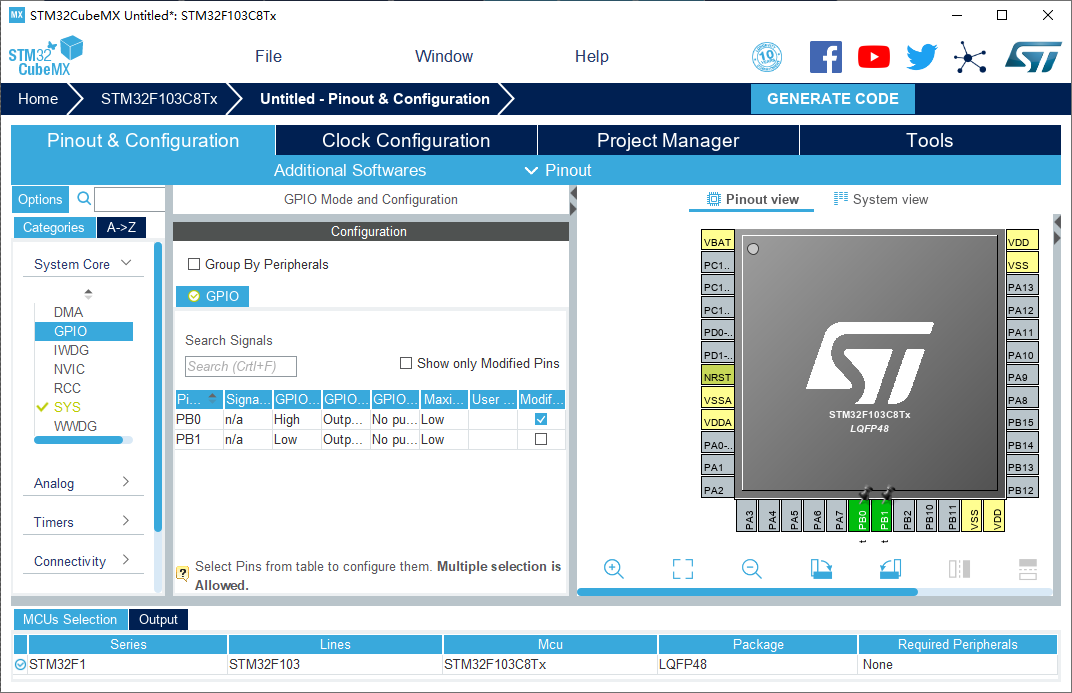
这个板子上应该是对PB0、PB1输出高电平就可以点亮核心板上的LED1、LED2,随便设置一个,然后就点击生成代码吧。
回到CLion,这个时候应该已经检测到了代码更新,会有提示,并且会开始建索引:
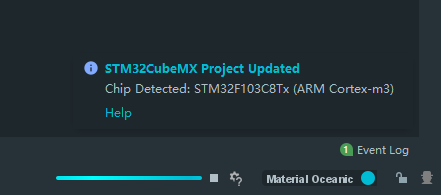
可以看到单片机型号已经改变了:
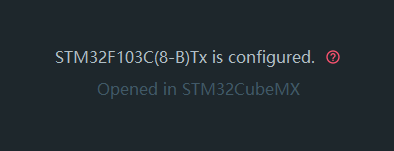
其实这个时候,因为我没有OpenOCD,弹窗警告了一下,忘记截图了...这个等下再折腾。现在已经看到CMake这边的信息显示找不到arm-none-eabi-gcc:
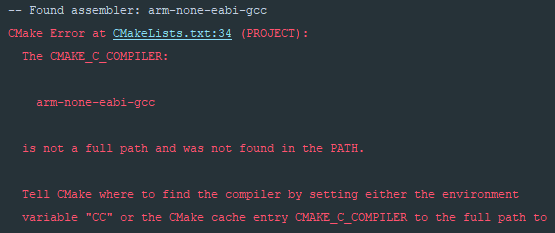
不慌,打开子系统的控制台,安装一下:
1 | sudo apt install gcc-arm-none-eabi |
某些原因,我一般会习惯性先:
1 | sudo apt update |
如果你在这里遇到了网络问题,那么你可能需要代理,或者利用镜像站,比如清华大学开源软件镜像站 | Tsinghua Open Source Mirror或者USTC Open Source Software Mirror。
似乎存在问题,请先不要参考下文
安装完成后,回到CLion,在CMake的错误信息左侧找到Reload CMake Project,应该不会有问题了。至于OpenOCD,浏览了一下官网,似乎没有提供Windows下的预编译的包。不过有非官方的预编译包的链接,下载一份解压好,然后编辑Run Configuration,指定好路径和Board config file,就可以Build了。完成后,可以在cmake-build-debug里找到hex文件。
对于这块开发板,应该使用FlyMCU的第三方ISP烧入即可。开头说好了,我还没有测试这一步,不知道会有什么问题,不过我尽快把这个坑填上...